Traduction automatique
Contenu
Ces instructions d'installation pour Linux sont extrêmement bavardes et s'adressent aux utilisateurs qui ne sont pas familiers avec le système d'exploitation Linux ou qui ont peu ou pas d'expérience avec un tel système. Si vous êtes un utilisateur expérimenté de Linux, l'installation de QCAD est une procédure simple en une seule étape consistant à exécuter le fichier d'installation téléchargé à partir de votre gestionnaire de fichiers ou terminal préféré.
Veuillez noter que Linux n'est pas un système d'exploitation pour les personnes au cœur fragile. Vous devrez prendre le temps de suivre très attentivement les instructions ci-dessous, étape par étape.
Accéder à votre page de téléchargement
Après votre achat, vous avez reçu un e-mail avec le sujet Order / Commande / Bestellung [numéro de commande] où [numéro de commande] est votre numéro de commande.
Trouvez cet e-mail maintenant dans votre programme de messagerie ou dans votre service de messagerie électronique en ligne et cliquez sur le lien de téléchargement dans cet e-mail pour afficher votre zone de téléchargement.
Si vous ne trouvez pas cet e-mail, vérifiez également votre dossier spam ou e-mail en vrac.
Si vous ne trouvez toujours pas cet e-mail, veuillez suivre nos instructions détaillées pour télécharger QCAD.
À ce stade, vous devriez avoir votre zone de téléchargement ouverte dans votre navigateur.
Cela devrait ressembler à ce qui est illustré ici :

Ne procédez pas si cette page n'est pas ouverte dans votre navigateur.
32 bits ou 64 bits ?
Ensuite, vous devez savoir si vous utilisez un système d'exploitation Linux 32 bits ou 64 bits. Notez que l'architecture réelle de votre CPU (32 bits ou 64 bits) n'est pas pertinente. Vous devez trouver notre si vous avez un système d'exploitation 32 bits ou 64 bits. En fonction de votre distribution Linux exacte, il existe des moyens plus ou moins douloureux de le découvrir :
- Ubuntu 13, 14, 15 :
- Cliquez sur l'icône d'équipement en haut à droite et cliquez sur A propos de cet ordinateur :

- Vous pouvez maintenant voir sous OS type si vous utilisez un système 32 bits ou 64 bits :

- Ubuntu 12 :
- Vous devez d'abord ouvrir les préférences système. Cela peut se faire soit dans le tableau de bord, soit en cliquant sur l'icône du rapport (en haut à droite, voir ci-dessus). De là, vous devez ouvrir System Info. Sous le logo Ubuntu et le numéro de version, une ligne indiquera le type d'OS 32 bits ou 64 bits.
- Toutes les autres distributions, y compris les anciennes versions d'Ubuntu :
- Vous devez utiliser ce qu'on appelle un terminal ou une application console. C'est un programme qui peut être utilisé pour exécuter des commandes sur votre système d'exploitation. Consultez la rubrique Applications > Accessoires ou similaires pour une entrée intitulée Terminal :
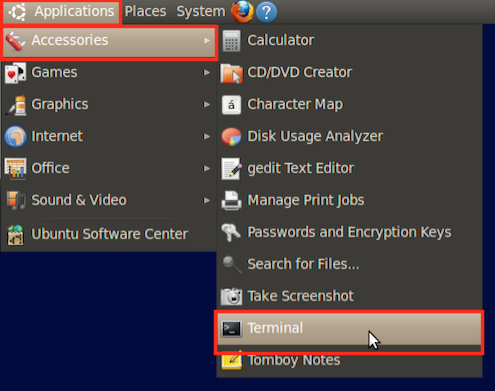
- Une fois que vous voyez l'application du terminal, entrez ce texte exactement:
uname -m
C'est uname, suivi d'un espace, d'un tiret (-) et d'une petite lettre m.
Lorsque vous êtes convaincu que vous avez entré correctement cette chaîne de texte exacte, appuyez sur la touche Entrée de votre clavier. C'est la touche à droite de votre clavier que vous utilisez habituellement pour commencer une nouvelle ligne lorsque vous tapez du texte dans un éditeur de texte. Il est typiquement étiqueté Entrée, Enter ou Return ou avec un symbole qui ressemble à ceci : ↵ - Le terminal affiche maintenant quelques informations.
- Si cette information est x86_64, vous utilisez un système Linux 64 bits :

- Si l'information est i686, vous utilisez un système Linux 32 bits :

- Notez le système que vous utilisez et fermez l'application du terminal en cliquant sur le symbole x rouge en haut à gauche.
A ce stade, vous devriez savoir si vous utilisez un système d'exploitation 32 bits ou 64 bits.
Ne procédez pas si ce n'est pas le cas ou si vous n'en êtes pas sûr.
Téléchargement du fichier correct
Veuillez cliquer sur le dossier QCAD 3.21.3 for Linux pour l'agrandir. Selon la version actuelle de QCAD, le numéro de version peut être différent.
Si vous utilisez un système Linux 32 bits, puis cliquez sur le lien de téléchargement QCAD Professional Linux 32bit (Installer):

Si vous utilisez un système Linux 64 bits, puis cliquez sur le lien de téléchargement QCAD Professional Linux 64bit (Installer):

Selon les préférences de votre navigateur, le téléchargement démarre ou l'endroit où vous souhaitez enregistrer le fichier vous sera demandé. Si on vous demande où vous voulez enregistrer le fichier, enregistrez-le sur votre bureau (Desktop), pour que vous puissiez le retrouver après le téléchargement. Si vous n'êtes pas invité, le fichier sera très probablement enregistré dans le dossier Téléchargements ou Downloads de votre répertoire personnel.
À ce stade, vous devriez avoir téléchargé le bon fichier pour votre système.
Le fichier doit être visible sur votre bureau ou vous devez savoir où le trouver sur votre disque.
Ne procédez pas si vous ne pouvez pas télécharger le fichier ou si vous ne trouvez pas le fichier téléchargé sur le disque.
Rendre le fichier téléchargé exécutable
Pour vous protéger contre l'exécution accidentelle d'un fichier téléchargé, Linux a rendu le fichier téléchargé non-exécutable. Cela signifie que nous devons maintenant explicitement le rendre à nouveau exécutable.
Comme tout ce qui concerne Linux, cela dépend grandement de la distribution et de la version de distribution comment cela peut être fait :
- Ubuntu :
- Cliquez avec le bouton droit de la souris sur le fichier téléchargé sur votre Bureau (Desktop) ou dans votre dossier Téléchargements et cliquez sur Propriétés.

- Passez à l'onglet Autorisations et cochez la case Autoriser l'exécution du fichier en tant que programme :

Ne modifiez PAS l'un des autres paramètres. - Cliquez sur le bouton OK. Si la boîte de dialogue n'a pas de bouton OK, vous pouvez simplement fermer la boîte de dialogue en cliquant sur le bouton X en haut à gauche.
- Ne double-cliquez PAS sur le fichier téléchargé à ce stade. Cela ne fonctionnera probablement pas mais ouvrira un éditeur de texte qui n'est pas ce que nous voulons faire.
- Autres distributions Linux :
- D'autres distributions Linux devraient avoir une façon similaire de faire un fichier exécutable. Vous pourriez avoir à essayer différentes options ou de rechercher sur Internet pour un moyen de le faire.
Recherchez votre nom de distribution Linux suivi de la façon de faire un fichier exécutable.
A ce stade, vous devriez avoir le fichier téléchargé sur votre Bureau ou dans votre dossier Téléchargements ou Downloads et il devrait être exécutable.
Autoriser l'exécution de fichiers exécutables
Votre gestionnaire de fichiers ouvrira probablement un éditeur de texte en double-cliquant sur le fichier téléchargé à ce stade. Puisque nous ne voulons pas cela, nous devons dire au gestionnaire de fichiers qu'il doit exécuter les fichiers exécutables.
Encore une fois, cela dépend grandement de votre distribution Linux, de sa version ainsi que du gestionnaire de fichiers qui est installé et utilisé :
- Ubuntu :
- Ouvrez le gestionnaire de fichiers, probablement nommé Fichiers :

- Choisissez le menu Edition > Préférences. Si le menu Edition n'est pas visible, déplacez la souris près de la position où elle doit être visible en premier (en haut). Il devrait alors apparaître.

Dans d'autres versions du système, le menu peut être situé à droite :
- Cliquez sur l'onglet Comportement de la boîte de dialogue des préférences et cochez la case Demander à chaque fois sous Fichiers texte exécutables :

- Cliquez sur le bouton OK ou fermez la boîte de dialogue s'il n'y a pas de bouton OK.
Votre système et le fichier téléchargé devraient maintenant être prêts pour l'installation de QCAD.
Installation de QCAD
- Double-cliquez sur l'installateur QCAD téléchargé avec le bouton gauche de la souris.
- Votre système affichera alors une boîte de dialogue vous demandant ce que vous devez faire avec le fichier. Cliquez sur le bouton Exécuter :

- QCAD sera maintenant installé sur votre système dans un répertoire appelé opt dans votre dossier personnel (home).
Exécution de QCAD
Le programme d'installation crée également une icône sur le bureau que vous pouvez ensuite utiliser pour lancer QCAD en double-cliquant dessus.
