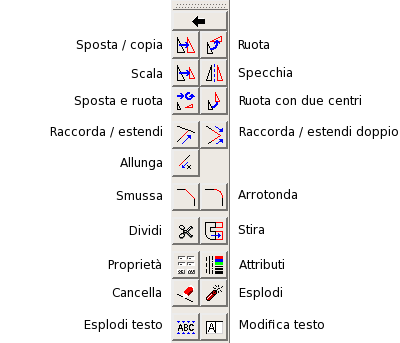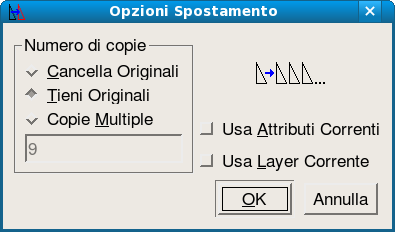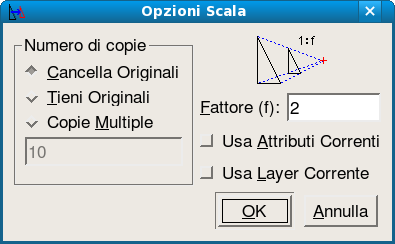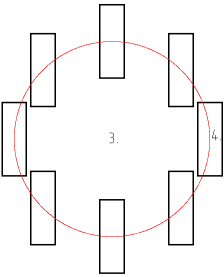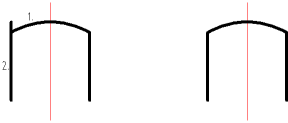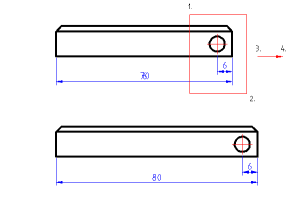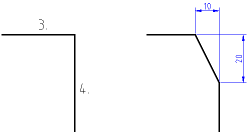|
|
QCad - Manuale di riferimento per l'utente

|
|
27. Modifica
Gli strumenti di modifica permettono all'utente di modificare entità esistenti. Questo capitolo è una
panoramica sugli strumenti di modifica di QCad (Figura 49).
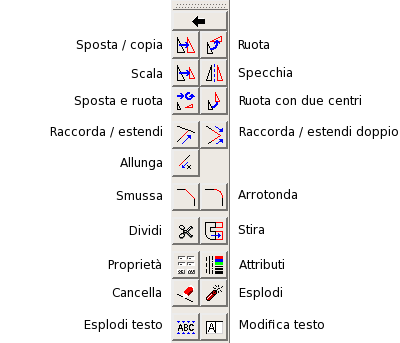
Figura 49: La barra degli strumenti di modifica.
27.1. Spostare / Copiare
Barra degli strumenti CAD:

Menu:
Modifica - Sposta / Copia
Descrizione:
Sposta o copia entità. Questo strumento può creare una o più copie di entità esistenti.
Procedura:
- Dopo l'avvio della funzione, la barra degli strumenti CAD mostra gli strumenti di selezione. Utilizzare questi strumenti per selezionare le
entità da spostare o copiare.
- Fare click sul pulsante con freccia a destra nella barra degli strumenti CAD per continuare.
- Scegliere il punto di riferimento con il mouse oppure inserire le coordinate nella linea di comando.
- Scegliere il punto di inserimento. Per spostare le entità di una quantità nota, inserire le coordinate relative. Per esempio, per uno spostamento
di 50 unità verso destra, digitare
@50,0 nella linea di comando.
- Viene mostrata la finestra di dialogo per lo spostamento (Figura 50). Per spostare le entità, scegliere “Cancella Originali”, per copiarle
scegliere “Tieni Originali”. Potete anche creare un certo numero di copie con una sola azione scegliendo “Copie Multiple” e inserendo il numero di
copie nella casella sottostante. Attenzione, “9” crea nove copie e mantiene l'originale – esisteranno in questo caso 10 inserimenti della stessa
entità alla fine dell'azione. Le copie hanno gli stessi attributi e appartengono allo stesso livello dell'entità originale. Per modificare l'azione
predefinita, selezionare “Usa Attributi Correnti” o “Usa Layer Corrente”.
- Fare click su "OK" per spostare / copiare le entità. Le entità selezionate vengono deselezionate in modo automatico.
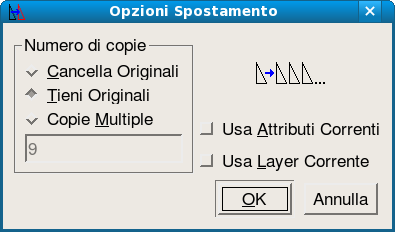
Figura 50: Finestra di dialogo delle opzioni di spostamento.
27.2. Ruotare
Barra degli strumenti CAD:

Menu:
Modifica - Ruota
Descrizione:
Ruota entità di un dato angolo intorno a un centro noto. Questo strumento può creare copie ruotate singole o
multiple di entità esistenti.
Procedura:
- Dopo l'avvio dello strumento per ruotare, la barra degli strumenti CAD mostra le funzioni di selezione. Utilizzare queste funzioni per
selezionare le entità da scalare.
- Fare click sul pulsante con freccia a destra nella barra degli strumenti CAD per continuare.
- Impostare il centro di rotazione attraverso il mouse oppure inserire le coordinate dalla linea di comando.
- Viene mostrata la finestra di dialogo per la rotazione (Figura 51). Per ruotare le entità senza mantenere le entità originali, scegliere
“Cancella Originali”, per mantenerle scegliere “Tieni Originali”. Inoltre è possibile creare un qualunque numero di copie ruotate con una sola
azione, scegliendo l'opzione “Copie Multiple” e inserendo il numero di copie desiderate nella casella di testo sottostante. Attenzione, “9” crea nove
copie e mantiene l'originale – esisteranno in questo caso 10 inserimenti della stessa entità alla fine dell'azione. Le copie hanno gli stessi
attributi e appartengono allo stesso livello dell'entità originale. Per modificare l'azione predefinita, selezionare “Usa Attributi Correnti” o “Usa
Layer Corrente”
- Fare click su "OK" per ruotare le entità. Le entità selezionate vengono deselezionate in modo automatico.

Figura 51: Finestra di dialogo delle opzioni di rotazione.
27.3. Scalare
Barra degli strumenti CAD:

Menu:
Modifica - Scala
Descrizione:
Scala entità di un dato fattore rispetto a un punto di riferimento. Questo strumento può creare copie singole o
multiple di entità esistenti.
Procedura:
- Dopo l'avvio della funzione, la barra degli strumenti CAD mostra le funzioni di selezione. Utilizzare queste funzioni per selezionare le entità
da scalare.
- Fare click sul pulsante con freccia a destra nella barra degli strumenti CAD per continuare.
- La barra degli strumenti CAD mostra le funzioni di selezione. Utilizzare queste funzioni per selezionare le entità da ruotare.
- Impostare il punto di riferimento attraverso il mouse oppure inserire le coordinate dalla linea di comando.
- Viene mostrata la finestra di dialogo per la funzione di scala (Figura 52). Per scalare le entità senza mantenere le entità originali, scegliere
“Cancella Originali”, per mantenerle scegliere “Tieni Originali”. Inoltre è possibile creare un qualunque numero di copie scalate con una sola
azione, scegliendo l'opzione “Copie Multiple” e inserendo il numero di copie desiderate nella casella di testo sottostante. Attenzione, “9” crea nove
copie e mantiene l'originale – esisteranno in questo caso 10 inserimenti della stessa entità alla fine dell'azione. Le copie hanno gli stessi
attributi e appartengono allo stesso livello dell'entità originale. Per modificare l'azione predefinita, selezionare “Usa Attributi Correnti” o “Usa
Layer Corrente”
- Fare click su "OK" per scalare le entità. Le entità selezionate vengono deselezionate in modo automatico.
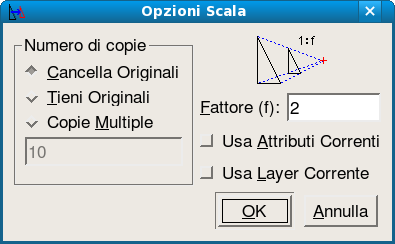
Figura 52: Finestra di dialogo delle opzioni di scala.
27.4. Specchiare
Barra degli strumenti CAD:

Menu:
Modifica - Specchio
Descrizione:
Specchia entità rispetto a un dato asse. Questo strumento crea copie simmetriche di entità esistenti.
Procedura:
- Dopo l'avvio della funzione specchio, la barra degli strumenti CAD mostra le funzioni di selezione. Utilizzare queste funzioni per selezionare le
entità da specchiare.
- Fare click sul pulsante con freccia a destra nella barra degli strumenti CAD per continuare.
- La barra degli strumenti CAD mostra le funzioni di selezione. Utilizzare queste funzioni per selezionare le entità da ruotare.
- Definire il primo estremo dell'asse di simmetria della trasformazione attraverso il mouse oppure specificare le coordinate dalla linea di
comando.
- Definire il secondo estremo dell'asse di simmetria.
- Viene mostrata la finestra di dialogo (Figura 53). Per specchiare le entità senza mantenere le entità originali, scegliere “Cancella Originali”,
per mantenerle scegliere “Tieni Originali”. La copia ha gli stessi attributi e appartiene allo stesso livello dell'entità originale. Per modificare
l'azione predefinita, selezionare “Usa Attributi Correnti” o “Usa Layer Corrente”.
- Fare click su “OK” per specchiare le entità. Le entità selezionate vengono deselezionate in modo automatico.

Figura 53: Finestra di dialogo delle opzioni specchio.
27.5. Spostare e ruotare
Barra degli strumenti CAD:

Menu:
Modifica - Sposta e Ruota
Barra delle opzioni strumento:

Descrizione:
Sposta o copia e ruota in modo simultaneo entità esistenti. Questo strumento può creare copie singole o
multiple di entità esistenti.
Procedura:
- Dopo l'avvio della funzione sposta e ruota, la barra degli strumenti CAD mostra le funzioni di selezione. Utilizzare queste funzioni per
selezionare le entità da spostare e copiare.
- Fare click sul pulsante con freccia a destra nella barra degli strumenti CAD per continuare.
- Specificare l'angolo di rotazione nella barra delle opzioni strumento.
- Specificare il punto di riferimento attraverso il mouse oppure inserire le coordinate dalla linea di comando.
- Impostare il punto finale dello spostamento. Per spostare le entità selezionate di una quantità nota, per esempio di 50 unità verso destra,
digitare
@50,0 nella linea di comando. Nella Figura 54 sono evidenziati i due punti di riferimento. L'angolo di rotazione nell'esempio è di 15
gradi e le copie sono 4. Questo significa un angolo di rotazione complessivo di 60 gradi.
- Viene mostrata la finestra di dialogo di Figura 55. Per spostare le entità scegliere “Cancella Originali”, per copiare scegliere “Tieni
Originali”. Inoltre è possibile creare un qualunque numero di copie scalate con una sola azione, scegliendo l'opzione “Copie Multiple” e inserendo il
numero di copie desiderate nella casella di testo sottostante. Attenzione, “9” crea nove copie e mantiene l'originale – esisteranno in questo caso 10
inserimenti della stessa entità alla fine dell'azione. Le copie hanno gli stessi attributi e appartengono allo stesso livello dell'entità originale.
Per modificare l'azione predefinita, selezionare “Usa Attributi Correnti” o “Usa Layer Corrente”.
- Fare click su “OK” per spostare e ruotare le entità. Le entità selezionate vengono deselezionate in modo automatico.

Figura 54: Punto di riferimento (4.) e punto finale (5.) per la funzione di spostamento e rotazione.

Figura 55: Finestra di dialogo delle opzioni di spostamento e rotazione.
27.6. Ruotare intorno a due centri
Barra degli strumenti CAD:

Menu:
Modifica - Ruota (2)
Descrizione:
Ruota e contro-ruota entità esistenti. Questo strumento può creare copie singole o multiple di entità
esistenti. Può essere utile per ruotare degli oggetti intorno a un centro assoluto senza ruotare gli oggetti stessi.
Procedura:
- Dopo l'avvio della funzione di rotazione intorno a due centri, la barra degli strumenti CAD mostra le funzioni di selezione. Utilizzare queste
funzioni per selezionare le entità da ruotare.
- Fare click sul pulsante con freccia a destra nella barra degli strumenti CAD per continuare.
- Specificare il centro di rotazione assoluto attraverso il mouse oppure inserendo le coordinate dalla linea di comando.
- Specificare il centro di rotazione relativo degli oggetti. Il secondo centro viene ruotato insieme agli oggetti intorno al primo centro (Figura
56).
- Viene mostrata la finestra di dialogo di Figura 57. Per spostare le entità scegliere “Cancella Originali”, per copiare scegliere “Tieni
Originali”. Inoltre è possibile creare un qualunque numero di copie scalate con una sola azione, scegliendo l'opzione “Copie Multiple” e inserendo il
numero di copie desiderate nella casella di testo sottostante. Attenzione, “7” crea sette copie e mantiene l'originale – esisteranno in questo caso 8
inserimenti della stessa entità alla fine dell'azione (otto oggetti distribuiti su tutta la circonferenza come nell'esempio). Le copie hanno gli
stessi attributi e appartengono allo stesso livello dell'entità originale. Per modificare l'azione predefinita, selezionare “Usa Attributi Correnti”
o “Usa Layer Corrente”
- Fare click su “OK” per ruotare le entità. Le entità selezionate vengono deselezionate in modo automatico.
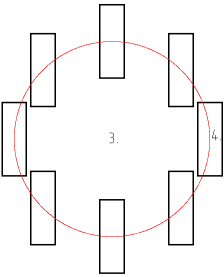
Figura 56: Rotazione intorno a due centri, un centro assoluto (3.) e un centro relativo (4.).

Figura 57: Finestra di dialogo delle opzioni di doppia rotazione.
27.7. Raccordare / estendere
Barra degli strumenti CAD:

Menu:
Modifica - Raccorda
Descrizione:
Accorcia o estende una linea o un arco per raccordarla con un altra entità (Figura 58).
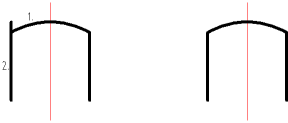
Figura 58: Con lo strumento per raccordare, la linea a sinistra può essere facilmente regolata alla giusta lunghezza per terminare
all'inizio dell'arco.
27.8. Raccordare due entità
Barra degli strumenti CAD:

Menu:
Modifica - Doppio Raccordo
Descrizione:
Accorcia o estende due entità linee o archi in una sola volta, per farle terminare nel loro punto di
intersezione (Figura 59).

Figura 59: Con il secondo strumento per raccordare, la linea e l'arco possono essere regolate per costruire un vertice con una sola
azione.
27.9. Allungare
Barra degli strumenti CAD:

Menu:
Modifica - Allunga
Barra delle opzioni strumento:

Descrizione:
Il comando “allunga“ può essere utilizzato sia per allungare che per accorciare linee o archi di un determinato
valore senza l'utilizzo di determinate entità di riferimento.

Figura 60: Lo strumento di allungamento permette di modificare la lunghezza delle entità di una quantità esatta.
Procedura:
- Inserire nella barra delle opzioni strumento la quantità dell'allungamento desiderato. Un valore positivo allunga le entità, mentre un valore
negativo le accorcia. Per esempio, il valore “5” provoca un allungamento dell'entità selezionata di 5 unità.
- Selezionare l'entità da allungare o accorciare in un qualunque punto vicino all'estremo da modificare.
- Fare click due volte con il tasto destro o premere “Esc” due volte per terminare l'azione.
27.10. Stirare
Barra degli strumenti CAD:

Menu:
Modifica - Stira
Descrizione:
Stira i contorni. Questa azione può anche essere descritta come uno spostamento di tutti i punti estremi che si
trovano all'interno di una determinata finestra.
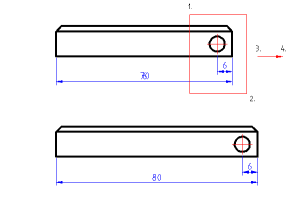
Figura 61: La funzione di stiramento consente di allungare o accorciare costruzioni complesse in modo semplice.
Procedura:
- Impostare il primo angolo della finestra di stiramento.
- Impostare il secondo angolo della finestra di stiramento.
- Definire il punto di riferimento per la traslazione utilizzando il mouse o inserendo le coordinate dalla linea di comando.
- Definire il punto finale della traslazione.
27.11. Smussare
Barra degli strumenti CAD:

Menu:
Modifica - Smussa
Barra delle opzioni strumento:

Descrizione:
Smussa un angolo definito da due entità. A scelta, le entità possono essere regolate in modo automatico in
funzione della forma del raccordo.
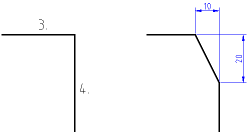
Figura 62: Lo strumento per eseguire gli smussi con la funzione di raccordo attivata.
Procedura:
- Impostare la geometria dello smusso nella barra delle opzioni strumento. La dicitura “Lunghezza 1” indica la distanza che la linea dello smusso
avrà dall'intersezione (immaginaria) dei due bordi (10 nell'esempio). La dicitura “Lunghezza 2” indica la stessa distanza dal secondo bordo (20
nell'esempio).
- Selezionare l'opzione “Raccorda” per raccordare le entità automaticamente. Se l'opzione è disattivata, le due entità restano inalterate.
- Selezionare la prima entità (linea o arco).
- Selezionare la seconda entità.
27.12. Arrotondare
Barra degli strumenti CAD:

Menu:
Modifica - Arrotonda
Barra delle opzioni strumento:

Descrizione:
Arrotonda l'angolo di un contorno. A scelta, le entità di contorno dell'angolo possono essere regolate in modo
automatico in funzione dell'arrotondamento.

Figura 63: Lo strumento per arrotondare con la funzione di raccordo attivata.
Procedura:
- Impostare il raggio del raccordo nella barra delle opzioni strumento.
- Selezionare l'opzione “Raccorda” per raccordare le entità automaticamente. Se l'opzione è disattivata, le due entità restano inalterate.
- Selezionare la prima entità (linea o arco).
- Selezionare la seconda entità.
27.13. Dividere
Barra degli strumenti CAD:

Menu:
Modifica - Divide
Descrizione:
Divide le entità in due entità separate.
Procedura:
- Selezionare l'entità da dividere.
- Scegliere il punto di divisione con il mouse. Il punto di divisione coincide spesso con li punto di intersezione con un altra entità. Selezionare
la modalità di aggancio alle intersezioni per trovare le intersezioni automaticamente.
27.14. Proprietà
Barra degli strumenti CAD:

Menu:
Modifica - Proprietà
Descrizione:
Modifica gli attributi e la geometria delle entità in una finestra di dialogo. In funzione dell'entità da
modificare, vengono mostrate diverse finestre di dialogo per la modifica di attributi e della geometria dell'entità.
Procedura:
- Fare click sull'entità da modificare.
- Modificare gli attributi o i valori geometrici.
- Fare click su “OK”.
27.15. Attributi
Barra degli strumenti CAD:

Menu:
Modifica - Attributi
Descrizione:
Modifica gli attributi di un insieme di entità selezionate.
Procedura:
- Dopo l'avvio della funzione, la barra degli strumenti CAD mostra gli strumenti di selezione. Utilizzate questi strumenti per selezionare le
entità per le quali volete modificare gli attributi.
- Fare click sul pulsante con la freccia a destra nella barra degli strumenti CAD per continuare.
- Nella finestra di dialogo che viene mostrata, modificare solo gli attributi che devono essere comuni a tutte le entità selezionate. Per esempio,
selezionando il colore blu, tutte le entità selezionate diventeranno blu, ma il loro spessore di linea, il loro livello e lo stile di linea restano
invariati.
27.16. Cancellare le entità
Barra degli strumenti CAD:

Menu:
Modifica - Cancella
Descrizione:
Cancella le entità.
Procedura:
- Dopo l'avvio dello strumento, la barra degli strumenti CAD mostra gli strumenti di selezione. Utilizzate gli strumenti di selezione per scegliere
le entità da cancellare.
- Fare click sul pulsante con la freccia a destra nella barra degli strumenti CAD per continuare. Le entità selezionate vengono cancellate.
27.17. Esplodere i gruppi
Barra degli strumenti CAD:

Menu:
Modifica - Esplodi
Descrizione:
Converte blocchi, testi, tratteggi e quote nelle loro entità elementari. Le quote vengono divise in linee,
frecce e i testi come entità singole. I testi vengono esplosi in linee ed archi. Per dividere tutto nelle entità di base, utilizzare il comando due
volte per tutte le entità.
Procedura:
- Dopo l'avvio dello strumento, la barra degli strumenti CAD mostra gli strumenti di selezione. Utilizzate gli strumenti di selezione per scegliere
le entità da esplodere.
- Fare click sul pulsante con la freccia a destra nella barra degli strumenti CAD per continuare.
27.18. Esplodere i testi in lettere singole
Barra degli strumenti CAD:

Menu:
Modifica - Esplodi il testo in singole lettere
Descrizione:
Converte le entità testo in singole entità testo più piccole, ciascuna contenente una lettera del testo
originale.
Procedura:
- Dopo l'avvio dello strumento, la barra degli strumenti CAD mostra gli strumenti di selezione. Utilizzate gli strumenti di selezione per scegliere
le entità da esplodere.
- Fare click sul pulsante con la freccia a destra nella barra degli strumenti CAD per continuare.
27.19. Modificare i testi
Barra degli strumenti CAD:

Menu:
Modifica - Proprietà
Descrizione:
Questa funzione è equivalente a “Modifica – Proprietà” per le entità testo.